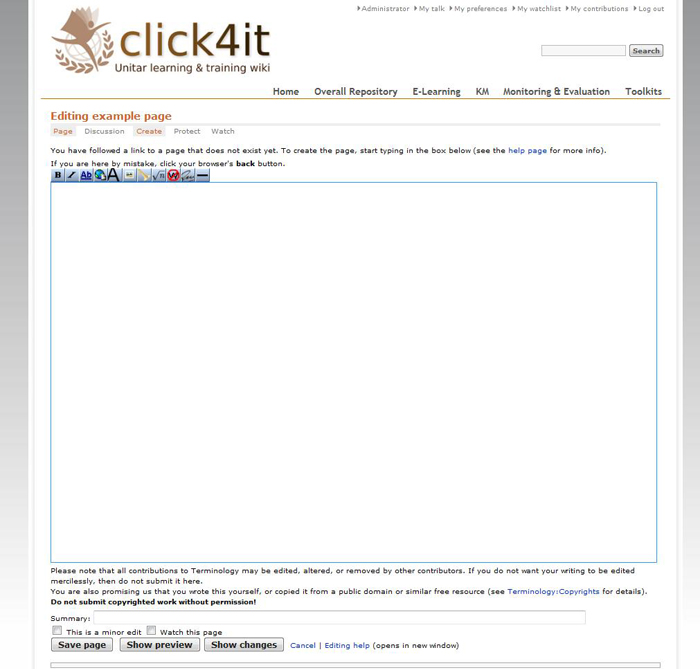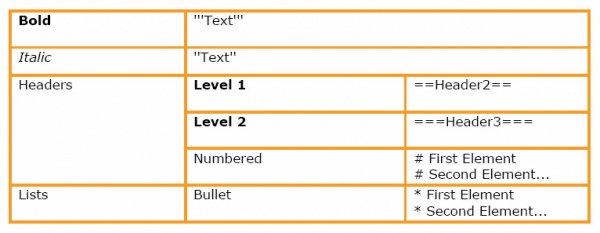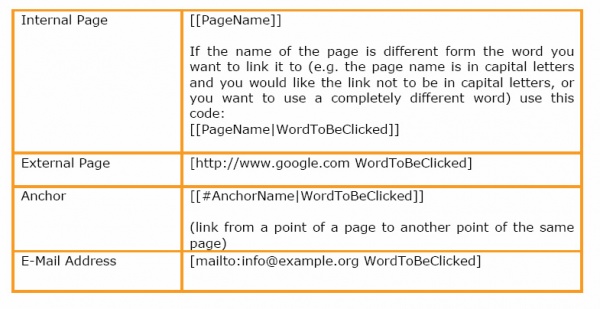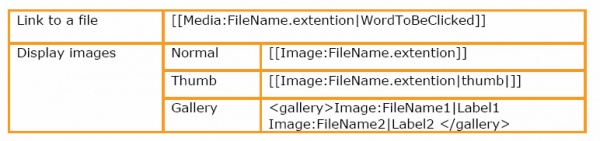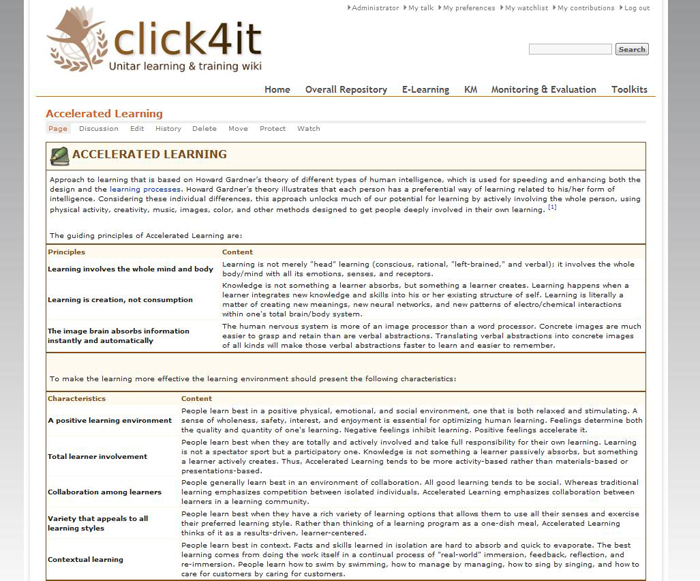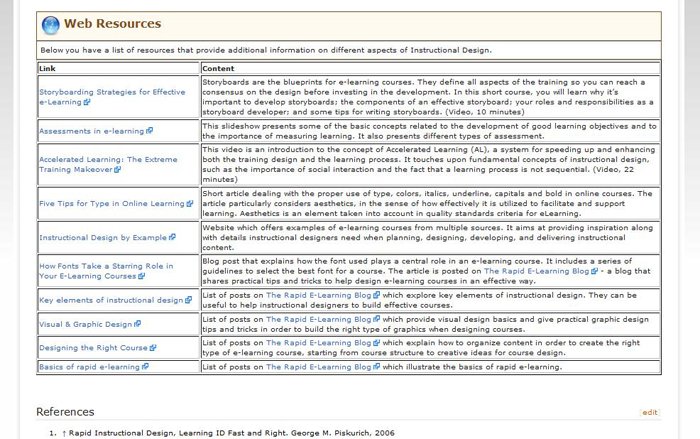Difference between revisions of "Wiki manual"
From Learning and training wiki
| Line 171: | Line 171: | ||
# Select edit and add a link (<nowiki>[[Page Name]]</nowiki>) respecting the alphabetical order. The link will appear red, to show that this page does not exist yet. | # Select edit and add a link (<nowiki>[[Page Name]]</nowiki>) respecting the alphabetical order. The link will appear red, to show that this page does not exist yet. | ||
# When you click on the red link, the following page opens: | # When you click on the red link, the following page opens: | ||
| − | #:[[Image: | + | #:[[Image:editing_example_page.jpg|center]] |
# Now you can start entering text in the WYSIWYG editing box. When you finish and click on Save page, your entry will appear on a wiki page. As explained in the Introduction, you can use the WYSYWIG toolbar to perform basic formatting. | # Now you can start entering text in the WYSIWYG editing box. When you finish and click on Save page, your entry will appear on a wiki page. As explained in the Introduction, you can use the WYSYWIG toolbar to perform basic formatting. | ||
# Use the template called term:<nowiki> {{Term|TERMNAME|Definition}}</nowiki> | # Use the template called term:<nowiki> {{Term|TERMNAME|Definition}}</nowiki> | ||
| Line 182: | Line 182: | ||
#:{{Termaddition|Text}} | #:{{Termaddition|Text}} | ||
#:Below you can see an example of the use of table and of the '''Termaddition''' template: | #:Below you can see an example of the use of table and of the '''Termaddition''' template: | ||
| − | #:[[Image: | + | #:[[Image:accelerated_learning.jpg|center]] |
#:The template definition ends before the first table. The text between the first and the second table and the last sentence are contained in the template Termaddition. | #:The template definition ends before the first table. The text between the first and the second table and the last sentence are contained in the template Termaddition. | ||
#Once the new definition has been created, all the sources of the information contained in it should be cited in the References section at the end of the page. The instructions to do so are in section A (page 8). | #Once the new definition has been created, all the sources of the information contained in it should be cited in the References section at the end of the page. The instructions to do so are in section A (page 8). | ||
| Line 194: | Line 194: | ||
If a definition already exists, or you have already created it, and you want to add more information on how a particular method can be used, or how to put in practice a particular technique, you can use the toolkits template. The information contained in this section is supposed to be Step-by-Step or General Guidelines format. | If a definition already exists, or you have already created it, and you want to add more information on how a particular method can be used, or how to put in practice a particular technique, you can use the toolkits template. The information contained in this section is supposed to be Step-by-Step or General Guidelines format. | ||
Below you have an example of a toolkit from the Training Terminology website: | Below you have an example of a toolkit from the Training Terminology website: | ||
| − | [[Image: | + | [[Image:organizing_a_role_play.jpg|center]] |
# Go to the page of the definition where you would like to add a toolkit and click on ''Edit''. | # Go to the page of the definition where you would like to add a toolkit and click on ''Edit''. | ||
| Line 227: | Line 227: | ||
When creating this section, include a brief explanation of what kind of information/materials are available on the page, so that the user would have an indication of the sort of information/material he/she will find in the link. | When creating this section, include a brief explanation of what kind of information/materials are available on the page, so that the user would have an indication of the sort of information/material he/she will find in the link. | ||
As shown in the example below, a good way to organize the information for this section is to use a table format. | As shown in the example below, a good way to organize the information for this section is to use a table format. | ||
| − | [[Image: | + | [[Image:web_resources.jpg|center]] |
# Go to the page of the definition where you would like to add a list of web resources and click on edit. | # Go to the page of the definition where you would like to add a list of web resources and click on edit. | ||
Revision as of 18:41, 9 February 2011
Training Terminology - Step by Step User GuideThis user guide should be sufficient for you to start working on the Training Terminology website, maintaining the formatting style. Should you require any additional information or clarification, do not hesitate to contact giulia.ortoleva@unitar.org
IntroductionWhat is a Wiki?A wiki is a page or collection of Web pages designed to enable whoever is given the editing rights to contribute or modify content, using a simplified markup language. Wikis are often used to create collaborative websites and to power community websites.
What is a template?A template is an important feature that makes a wiki page user-friendly. A standard element saved in the wiki, the template can be used as a model for all the other pages of that wiki. The HTML syntax of this template is saved in the wiki and a name is associated to it. The user should only recall the name associated with the available templates to be able to easily use them.
{{Term|TERMNAME|Definition}}
"What You See Is What You Get" editor toolbar icons:
Editing a pageTo assure the quality of the material that will be published on the Training Terminology site, editing rights will be granted only to registered users. To make any modification within the site, the user should log in first.
Modifying an existing page
How to add a reference to the References listIf you have added new information to a definition and you want the source to appear in the list of references at the end of the page, in the form of a footnote, follow these steps:
Adding new terms, toolkits, materialIn order to have the wiki harmonized, the respective templates need to be used whenever materials or toolkits are added or a brand new definition is created. Follow these instructions to be sure to use the right format, keeping the Training Terminology consistent.
Adding a new termTo add a new definition, you will need to create a new page called as the term you want to include. The easiest way to create a new page in a wiki is to create a link to it from an existing page.
Adding a ToolkitIf a definition already exists, or you have already created it, and you want to add more information on how a particular method can be used, or how to put in practice a particular technique, you can use the toolkits template. The information contained in this section is supposed to be Step-by-Step or General Guidelines format. Below you have an example of a toolkit from the Training Terminology website:
Including additional materialIf you have files related to a term that could be useful for other users of the Training Terminology website, you might want to add a section of additional materials. Additional materials must be uploaded in a PDF format.
Adding a list of web resourcesWhenever you come across interesting websites related to a term on the Training Terminology site (information, tools, examples, etc.), you might want to create a section to display all of these links. When creating this section, include a brief explanation of what kind of information/materials are available on the page, so that the user would have an indication of the sort of information/material he/she will find in the link. As shown in the example below, a good way to organize the information for this section is to use a table format.
Template- Quick reference list |