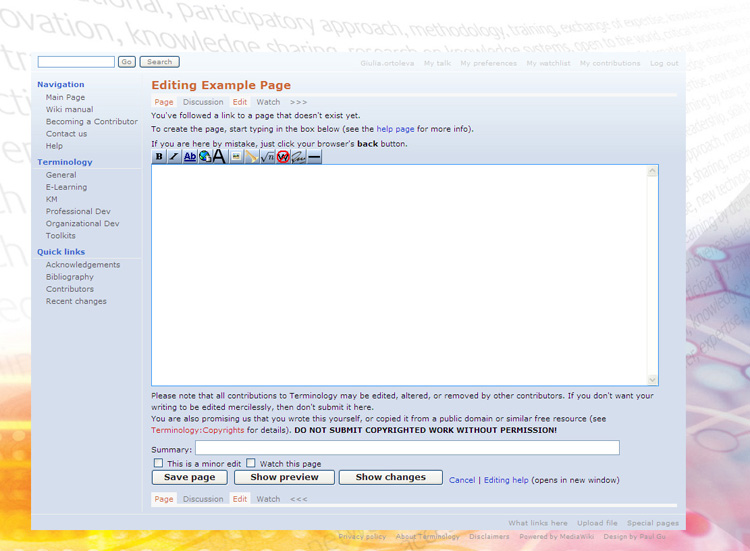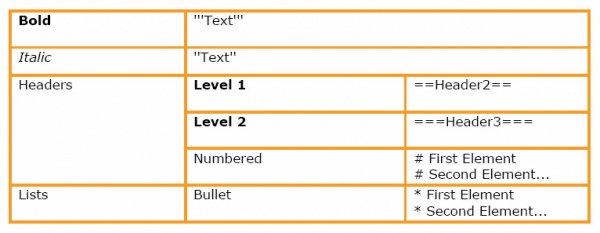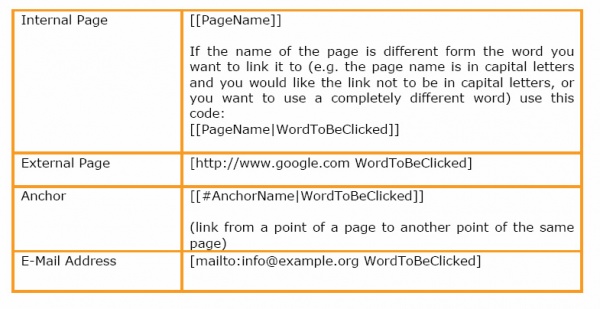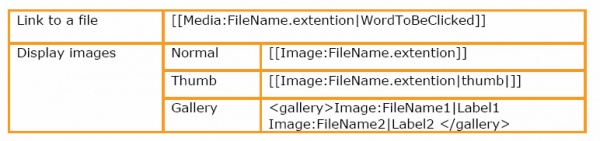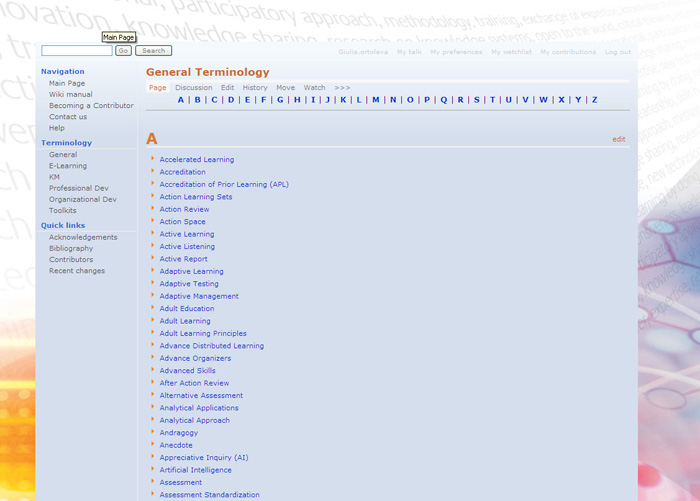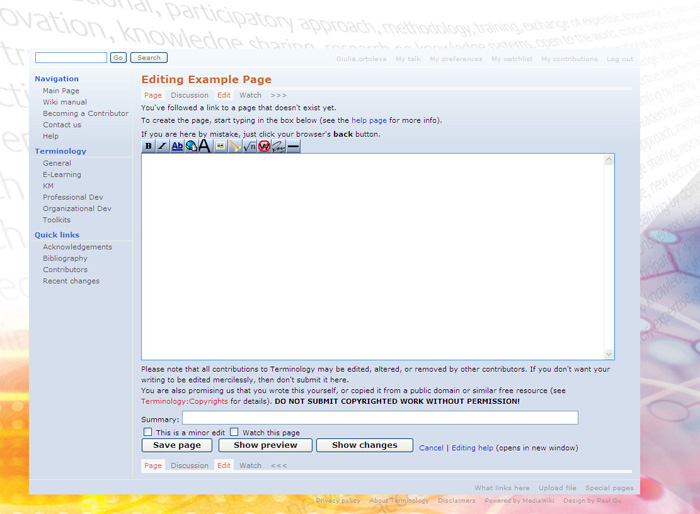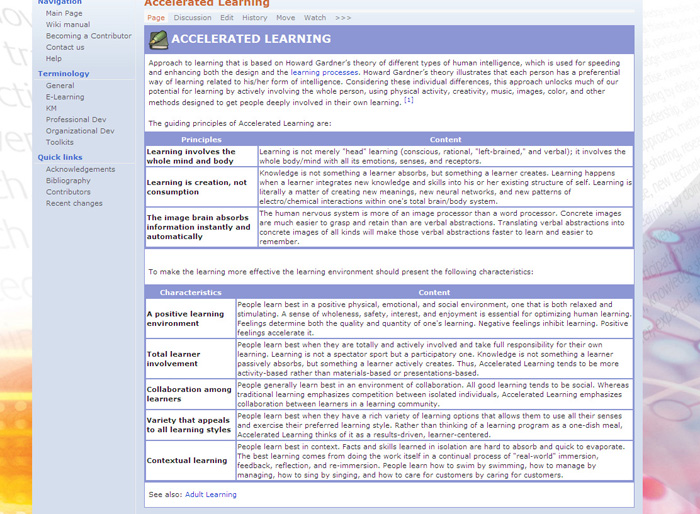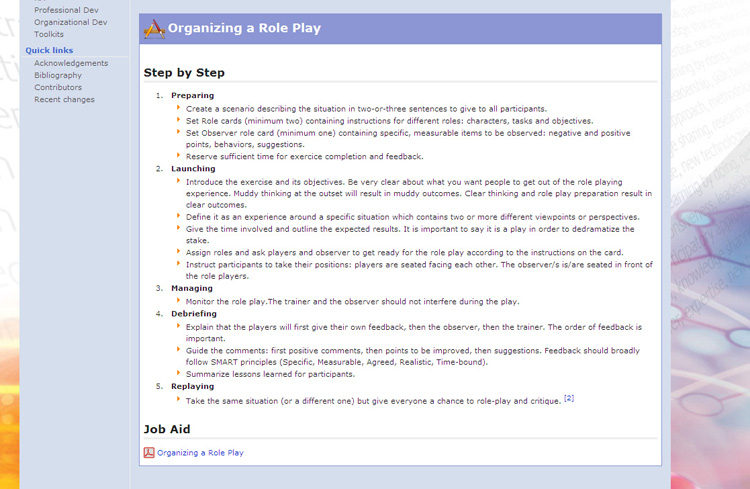|
Training Terminology - Step by Step User Guide
This user guide should be sufficient for you to start working on the Training Terminology website, maintaining the formatting style.
Should you require any additional information or clarification, do not hesitate to contact giulia.ortoleva@unitar.org
This document is also available in pdf version.
Introduction
What is a Wiki?
A wiki is a page or collection of Web pages designed to enable whoever is given the editing rights to contribute or modify content, using a simplified markup language. Wikis are often used to create collaborative websites and to power community websites.
One of the characteristics that make a Wiki different from other websites is the fact that users having an account can add new pages in the site, change the content of the existing pages, upload pictures and files and create links to external and internal web-pages.
These features make a wiki a perfect tool to build a site as the Training Terminology is supposed to be: a dynamic collaborative environment where to collect and share information and materials on training methodologies.
With the contribution coming from everyone, it would be possible to transform the Training Terminology website into a knowledge base platform for training tools and methods.
A remarkable difference between a wiki and a traditional website is that it uses a simplified markup language. This particular syntax makes the editing much easier for people who are not familiar with html language.
Increasingly, wikis are making "WYSIWYG" ("What You See Is What You Get") editing available to users, so that to edit a page it would be enough to be familiarized with the icons of word (e.g. bold, italic).
The same editing available in the “WYSIWYG” and much more features are associated with a particular syntax, easy to memorize. Thanks to this syntax the user have a wide range of formatting possibilities that make a page much more interesting than a plain text.
What is a template?
An important feature that makes a wiki page user-friendly is represented by the templates. A template is a standard element saved in the wiki that can be used as a model for all the other pages of that wiki. The html syntax of this template is saved in the wiki and a name is associated to it. The user should only recall the name associated with the available templates to be able to easily use them.
The example below might clarify this point.
Any definition in the Training Terminology is written inside a light blue box, with the small image of a book and a pen on the left corner. This box is a template. The html code associated with the box has been created once and saved in the template section. The name of the template is Term.
Should a user need to write a definition inside this template, all he/she would need to type (or copy and paste) is this code in the editing section of a new page:
{{Term|TERMNAME|Definition}}
The editing section of a new page looks like this (refer to the section on adding new terms, toolkits, materials):
Once the template information is typed/copied the result will be as follow:
 TERMNAME TERMNAME | | Definition |
In sequence you have step-by-step instructions to modify an existing page, and/or to add new terms, toolkits and material.
Editing a page
To assure the quality of the material that will be published on the Training Terminology site, editing rights will be granted only to registered users.
To make any modification in the site, the user should be logged into it.
- Registered users: If you already have an account, go to the up-right corner of any page and click on login/create an account. Once you enter your login and password you will be enabled to make modifications to any page, to add new pages, links or documents.
- New users: If you don’t have an account yet, please request it to: giulia.ortoleva@unitar.org. You will receive an email with username and password.
Modifying an existing page
- Go to the page you want to modify and select Edit. The command is on the top of the page, right underneath the title.
- In the text, identify the point where you want to make corrections and/or modifications (add simple text, link to some other page of the wiki, etc.) and start typing.
- Please refer to the list of basic syntax needed to edit a page.
- Formatting text:
- Adding links:
- Uploading files or images:
- Adding tables:
- The basic way to add a table is to use the syntax below, adding as much columns as necessary (they depend on the number of headers set at the beginning). To create a new row is enough to add a new section with |-
- {| class="wikitable"
- |-
- ! header 1
- ! header 2
- ! header 3
- |-
- | row 1, cell 1
- | row 1, cell 2
- | row 1, cell 3
- |-
- | row 2, cell 1
- | row 2, cell 2
- | row 2, cell 3
- |}
- Note: the template and the table are not compatible: it is not possible to use a table inside a template. It is necessary to close the template (using this: }} ) before editing a table. Another template can eventually be open afterwards.
How to add a reference in the reference list
If you have added new information in a definition and you want the source to appear in the reference list at the end of the page, in the form of a footnote, follow these steps:
- Identify the place in the text where you want the footnote to appear (once you save it, you will see the number linked to the list of sources at the end of the page, not the source itself, even if you have to type it here).
- Add: <ref>title of the book or website (date of consulting)</ref>
- If it is not already written add: <references/> at the end of the page.
- In order to keep the style of the pages homogeneous separate the references section with 4 spaces and add a title for it using this syntax: ==References==.
- The sources should also be included in the Bibliography of the website, where you can find two lists, one for the books and articles and another one for the websites. Websites should be added on the top of the list, always including dates when they were consulted.
Editing a page
In order to have the wiki harmonized the respective templates need to be used whenever materials or toolkits are added or a brand new definition is created.
Follow these instructions to be sure to use the right format, keeping the Training Terminology consistent.
Adding a new term
To add a new definition you will need to create a new page called as the term you want to include. The easiest way to create a new page in a wiki is to create a link to it from an existing page.
- Go to the General Terminology page.
-
- Select edit and add a link ([[Page Name]]) respecting the alphabetical order. The link will appear red, to show that this page does not exist yet.
- By clicking on the red link you will see this:
-
- Now you can start typing in the white space. Whatever you will write will appear in the page once you save it. As explained before you have a small toolbar on the top of the writing space with some of the basic formatting you might need.
- Use the template called term: {{Term|TERMNAME|Definition}}
 TERMNAME TERMNAME | | Definition |
- Write the name of the word you want to add in capital in the space marked as TERMNAME and use the space called definition to put your explanation. It can be either a sentence or a very long definition.
- Use the instructions given in section A (page 6) to edit the page, add links to websites or documents, add references and tables.
- Note that it is not possible to integrate a table inside a template. If you want to have a table in the definition you will have to close the template (using this: }}) and then to add the table.
- If you would like to add more information in the definition after the table add the template Termaddition:{{Termaddition|Text}}.
- The result will be a simple box, with the blue lines framing it and no title. It will look like the template is following from the previous one.
-
- Below you can see an example of the use of table and of the Termaddition template:
-
- The template definition ends before the first table. The text in between the first and the second table and the last sentence are contained in the template Termaddition.
- Once the new definition has been created all the sources of the information contained in it should be cited in the reference section at the end of the page. The instructions to do so are in the section A (page 8).
- The sources should also be included in the Bibliography of the website, where you can find two lists, one for the books and articles and another one for the websites. Websites should be added on the top of the list, always including dates when they were consulted.
- Once you have created the term in the general terminology, a link to it should also be added in the other terminologies where term might belong to. For example, if the new term is related to e-learning, a link to it should also appear in the E-learning Terminology list. The following categories are currently listed: E-learning, Knowledge Management, Organizational Development and Staff Development.
Adding a Toolkit
If a definition already exists, or you have already created it, and you want to add more information on how a particular method can be used, or how to put in practice a particular technique you can use the toolkits template. The information contained in this section is supposed to be Step by Step or General Guidelines format.
Below you have an example of a toolkit as uploaded in the website:
- Go to the page of the definition and click on edit.
- In between the end of the definition and the references create some space.
- Use the template called Tool: {{Term|ToolkitTitle|Text}}
-
 ToolkitTitle ToolkitTitle | | Text |
- Use the instructions given in section A (page 6) to edit the page, add links to websites or documents, add references and tables.
- If you want to add a table you should close the template and eventually open a new one afterwards, as explained under point 7 of the previous section (page 10).
- Add the link to this page in the Toolkit Section, so that users will know that they will be able to find more detailed information for that term.
Including additional material
If you have files related to a term that could be useful for other users of the Training Terminology you might want to add a section of additional materials.
Additional materials must be uploaded in PDF format.
- Go to the page of the definition and click on edit.
- In between the end of the definition or the toolkit (if it exists) and the references create some space.
- Use the template called Addmaterial: {{Addmaterial|List of files}}
-
 Additional Materials Additional Materials | | List of files |
|